How to factory reset Windows 10
A Windows reset can solve problems, but also remove bloatware from your PC. Through a few simple steps, Microsoft’s recovery options enable you to start from scratch.
If you’re experiencing problems with your Windows PC or laptop, Microsoft provides you with the option to reset the PC in order to fix common problems. This can vary from system and registry problems to resetting the PC in order to sell it on.
In May 2016, Microsoft also released a tool to install a clean, bloatware-free version of Windows PCs running on Insider Preview builds.
Also Read; Pornhub is on it's way to become Youtube
In this article we will go through the various options available to you and guide you through the process of resetting and wiping your Windows machine.
How to factory reset Windows 10: Try identifying the problem
If you’re reading this article, you have most likely tried fixing your PC through various methods, but in case you haven’t, there are various fixes you can try before resetting the PC.
This can be from identifying BSOD codes, or even solving common problems on Windows PCs.
How to factory reset Windows 10: Windows Recovery and Reset options
If you’ve tried solving the issue you’re experiencing and haven’t been able to solve the issue, you’ll want to reset the PC.
To find the option, enter the Settings, which can be found in your Start Menu, or by searching ‘Settings’ in the Start Menu. Once you’ve got the Settings open, click on the ‘Update & security’ icon and then select the ‘Recovery’ option.

You’ll now be presented with the option to ‘Reset this PC’ or launch into ‘Advanced start-up’. Click on ‘Get started’ under the Reset this PC section and you’ll be presented with a new window that has two options to choose from: ‘Keep my files’ and ‘Remove everything’ – as both options are different, we’ll walk you through both.

Keep my filesWhen you select this option, it’s to remove apps and settings, but keep your personal files untouched.Clicking on the option will then load the apps that will be removed. This can be from Windows Store apps to Programs you’ve installed. If you choose to continue, your PC will save a list of the apps and programs removed through the reset process, on your new desktop (after the process is complete).

If you’re happy with re-installing the apps and programs, press Next and you’ll be prompted to confirm what Windows is about to perform on your PC.
Hit Reset and patiently wait for the PC to reset.

Remove everything
If you’re not concerned about your personal files and have them backed up on a separate drive, this option removes a lot more than the above option.

Once you click the option you’ll be presented with two options: ‘Just remove my files’, which is aimed at those who still want to use their PC after resetting. Whilst the other option, ‘Remove files and clean the drive’ is aimed at those who want to sell the PC or recycle the parts on another build. The second option takes a lot longer to wipe, as the reset wipes your hard drive several times, in order for it to be hard for someone to access your deleted files.
Once you’ve chosen your desired outcome, you’ll be presented with a confirmation window, informing you of what will be deleted from your current system.

Reset this PC
No matter which option you choose from the above, your PC will be restarted and will take several minutes, if not hours to fully reset.You will not be able to use your PC for the duration of the reset and your PC might reboot several times – so make sure that you don’t switch it off mid-operation.

Once the PC has restarted, you can proceed in reinstalling your apps and programs, configuring your Windows settings and using your PC. If your problem has still not be solved, it could very well be a hardware issue, where we would suggest taking the PC to a specialist or again, looking for solutions online.
How to factory reset Windows 10: How to remove Windows 10 bloatware
Some Windows PCs come with pre-installed applications which are deemed as bloatware or crapware – no matter the label you want to slap on these programs, they are OEM programs installed by your Windows PC manufacturer (such as Dell or HP), which are designed to aid you. However, some see this as an intrusion to using their Windows PCs.
Thankfully Microsoft has released a tool which enables you to install your machine with a clean install of Windows, by-passing your OEM programs. You should be warned that this method will require you to find all the relevant drivers for your computer and this can sometimes be hard to source – so make sure you can find all the relevant drivers (such as audio, motherboard and chipset drivers) before proceeding.
To use the reset tool, you’ll need to be on a Windows Insider Preview build: Settings > Update & security > Windows Update > Advanced options > Get Insider Preview builds > Get started.

Once you’re on an Insider Preview build you can download the tool, directly from Microsoft’s website – you can also see more details about the procedure on Microsoft’s blog post.
Remember, this option will completely wipe your drive, so make sure you’ve got a backup of all your personal files and programs on a separate drive.
If you’re not on an Insider Preview build, you won’t currently be able to perform a clean Windows install, and be presented with an error – as seen on the screenshot below.

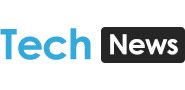
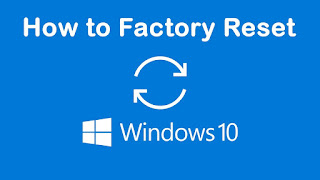












No comments:
Post a Comment